It is not uncommon for Windows users to encounter Blue Screen of Death. This problem can result due to various reasons, including the ntoskrnl.exe program which indicates that a kernel mode driver or Windows has accessed paged memory at the DISPATCH_LEVEL or higher.
If you are not sure about what ntoskrnl.exe is or how to fix it, you have come to the right place. This guide covers everything you need to know about ntoskrnl.exe and more.
What Exactly Is Ntoskrnl.exe?
First thing first, ntoskrm.exe stands for Windows NT operating system kernel executable. It happens to be a core program in Windows 7 that comes from the old Windows NT system, which is why it’s called ntoskrnl.exe.
Ntoskrm.exe, also known as the kernel image, helps run the core parts of the Windows NT system. It comes in handy in managing important services like hardware, memory, and processes. To put it simply, ntoskrm.exe helps Windows work properly.
If there’s ever an issue with this file, your PC won’t function until you fix it. If the file is damaged or corrupted, you will see the Blue Screen of Death (BSOD) error.
Causes Of Ntoskrnl.Exe Error
When you encounter the ntoskrnl.exe error, the first thing to come to your mind is what’s causing it. Well, there can be various reasons triggering this issue and understanding the reasons can help you choose the right approach to fix it. Once you are aware of the cause of the problem, you can resolve it in less time and also prevent it from happening again.
The primary causes of the ntoskrnl.exe error include:
- Memory Damage
The ntoskrnl.exe file can be affected if your computer’s memory is damaged.
- Clocked Drivers
Drivers running too fast or out of sync can also cause issues.
- Outdated Device Drivers
If your device drivers are out of date, they can cause problems.
- CPU Problems
Issues with your computer’s CPU can lead to errors with ntoskrnl.exe.
What Causes The Ntoskrnl.exe BSOD Error?
The BSOD error happens when your computer encounters a serious problem. You are likely to see this issue with a STOP code, requiring you to reboot your PC. Sometimes, the error message mentions the ntoskrnl.exe file.
The cause of this error can be either software or hardware-related. Some of the main reasons include:
- Outdated or Broken Device Drivers
If your drivers are old, corrupted, or incompatible, it can cause this error.
- Overclocked Devices
Devices running faster than their normal speed can cause issues.
- Faulty RAM
Even problems with your computer’s memory can lead to the BSOD error.
- Insufficient Storage or RAM
Not having enough space for your computer’s tasks can trigger the error.
- Corrupt System Files
Damaged or missing system files can also be a cause.
If the ntoskrnl.exe BSOD error is triggered due to any of these reasons, you don’t need to spend money on repairs. Instead, you can fix it at home by following the right approach.
What Causes Ntoskrnl.exe High CPU Or Disk Usage?
There isn’t a single reason why the ntoskrnl.exe process might use too much CPU or disk space. The cause can vary from one computer to another as ntoskrnl.exe is responsible for handling several important system tasks in Windows.
Problems with ntoskrnl.exe’s high CPU or disk usage can be due to the following reasons:
- Other Windows programs or services
- Damaged system files
These issues can make ntoskrnl.exe use more CPU or disk resources than usual.
Solutions To Fix Ntoskrnl.exe Error
There are quite a few ways to resolve this error and we have covered them in the lines below. You can choose a solution depending on the reason that’s causing the issue.
Solution 1: Reset Overclocking Settings
If you encounter the ntoskrnl.exe BSOD error in Windows 7, you should try resetting your overclocking settings. If needed, you can use a program or tool to adjust the overclock settings in the BIOS. If that’s not an option, you should follow these steps:
- Start by shutting down your system. For this, you need to press and hold the Power button for at least 10 seconds.
- After switching your PC back on, press F1, F2, F10, ESC, or Delete as soon as you see the first logo screen to enter the BIOS setup.
- Access the Exit tab and select “Load Setup Defaults.”
- Press F10 to save the changes. Next, hit the Enter button to confirm. This will reboot your PC.
If you are unsure about any steps, you should check the technical support page for your device’s manufacturer.
Solution 2: Update Device Drivers
Damaged or outdated drivers can cause ntoskrnl.exe errors. To fix this issue, you should consider updating all your device drivers. You can either do it manually or choose the automatic option.
- Update Drivers Manually:
Visit the websites of your hardware device to find and download the latest drivers. Ensure that the driver you download is compatible with Windows 10.
- Update Drivers Automatically:
If you choose to do it automatically, you should use tools like Driver Easy. This software will automatically find and install the correct drivers for you.
Solution 3: Perform A Memory Test
Memory issues can also cause the ntoskrnl.exe BSOD error. To check for faulty memory, you should run a memory test. For this, you must follow the instructions given below.
- Hit the Start button and enter “windows memory diagnostic.”
- Choose the “Windows Memory Diagnostic” option from the search results.
- Select the “Restart now and check for problems (recommended)” button.
- The Windows Memory Diagnostic Tool will run automatically. It will take a few minutes to finish, so you need to be patient.
- Once it’s done, you will see the results after signing in.
Solution 4: Repair Corrupt System Files
Corrupted system files can lead to blue screen errors and high resource usage. In case, your Windows files are damaged, they need to be repaired. In this case, you can use the built-in System File Checker (SFC) tool to find and replace the corrupted files.
Here’s how to run an SFC scan:
- Click the magnifying glass icon on your taskbar, or press Windows + S on your keyboard. This will give you access to the search bar in the taskbar.
- Enter “Command Prompt” in the search box and right-click on it.
- Choose the “Run as Administrator” option.
- Hit “Yes” when prompted by User Account Control (UAC). This will grant you admin access.
- Enter the following command and hit the Enter button: sfc /scannow
- The System File Checker will scan and repair any corrupted system files. If it finds issues, it will automatically fix errors and restore the necessary files.
Solution 5: Update Windows
You can also update Windows to fix the ntoskrnl.exe error. Here’s what you need to do:
- Go to the Windows icon located in the bottom left corner of your screen and launch the Start menu.
- Access the Settings section, or use the Windows + I keyboard shortcut.
- Select the “Update & Security” option.
- Once you are on the Windows Update tab, choose “Check for updates” and wait for Windows to search for available updates.
- If updates are available, select the “View all optional updates” option.
- Hit the “Install” button and wait for the process to complete.
Final Words
Ntoskrnl.exe is a crucial Windows process responsible for various system functions. However, it could create issues for your system if the file gets corrupted. If that ever happens, you can fix the error by following the solutions given in this post. If the issues persist, you should seek professional help.
Table of Contents

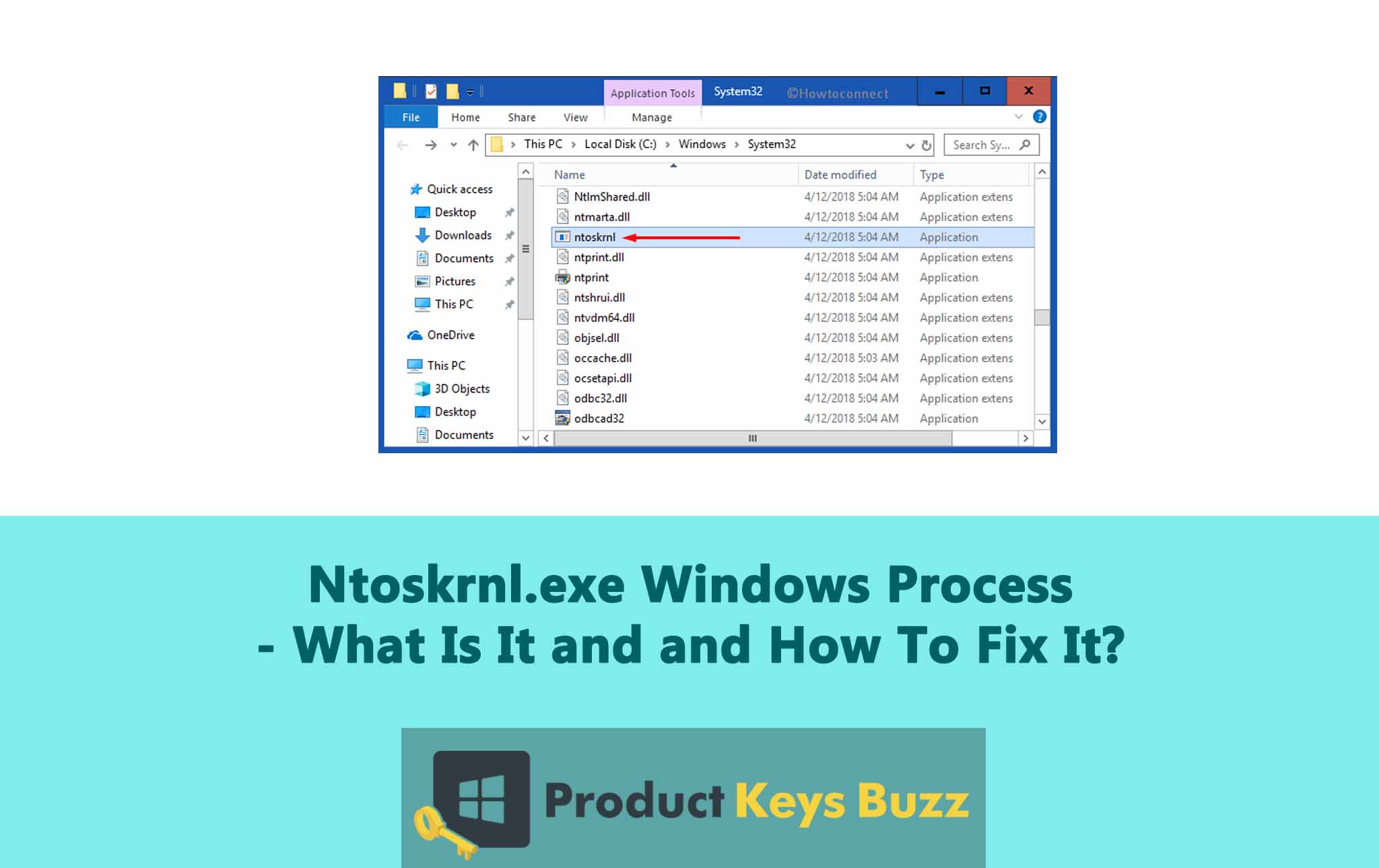
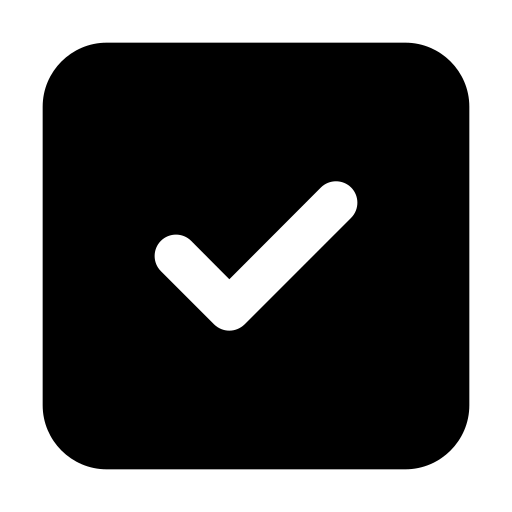 Fact Checked By:
Fact Checked By: